Customer Service: 610-882-8800
Routing Number: 031318716
Apple Pay FAQs
Click on the question below to view the answer.
What do I need to use Apple Pay™?
Apple Pay is available in the United States to customers with compatible Apple™ devices running the latest version of iOS. Here's what you need to use Apple Pay:
- A compatible Apple device. A comprehensive list is available on the Apple website
- The latest version of iOS
- United States as your selected region
- Touch ID™ or passcode on your device
- For Apple Watch®: a passcode and Wrist Detection turned on
- iCloud account
- Eligible Embassy Bank MasterCard® consumer or business debit card
What cards are eligible for Apple Pay?
Your Embassy Bank consumer and business debit cards are eligible for use with Apple Pay.
How do I add my Embassy Bank debit card(s) to Apple Pay?
Just follow these simple steps:
- Open Wallet on your compatible Apple device. Click here for a list of compatible devices.
- Select Add Debit or Credit Card. On your iPhone, you can also open Wallet, then swipe down and tap the plus sign.
- Use your iSight camera to enter the card information or type it in manually. The card you had stored in iTunes is your default payment card, but you can always switch it in Settings.
- Type the security code from the back of your card and complete the additional fields. To add a card on Apple Watch, you must first pair your Watch with a supported iPhone running on iOS 8.2 or later using the Apple Watch app. Once paired, open the Apple Watch app on your iPhone, select "Wallet & Apple Pay" and then tap "Add Debit or Credit Card." Please note that the iPhone 5, 5c and 5s only enable payments for the Apple Watch. Payments cannot be made with the iPhone 5, 5c or 5s alone.
To add a card on your iPad, go to Settings and choose "Wallet & Apple Pay." Select "Add Debit or Credit Card," then follow the on-screen instructions.
Upon successfully verifying certain information related to the debit card, your account will be approved and you may begin using Apple Pay.
Can I add my cards to multiple devices?
Yes. You can add your cards to multiple devices. Please note that your cards must be added to each device and you must complete the card verification process separately.
Where can I use Apple Pay?
You can use Apple Pay at more than 220,000 stores and restaurants where MasterCard contactless payments are accepted. Just look for the Apple Pay symbol at checkout. You can also use Apple Pay in participating merchant apps with supported devices. Look for the “Buy with Apple Pay” or “Apple Pay” button at checkout within the merchant apps.
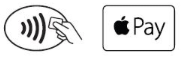
Keep in mind that not all merchants have signed up to support Apple Pay. As a result, you should continue to carry your physical cards to use at merchants where Apple Pay is not available. Click here for a list of participating merchants.
How do I pay using my cards on the Apple Watch?
Once you’ve added your debit or credit card, paying in stores is simple. Double click the side button and hold the face of your Apple Watch to the merchant’s card reader. A slight vibration and a tone will confirm your payment information has been sent.
The first card you enter is your default payment card, but you can always switch it in the Apple Watch app. If you want to switch cards when you’re paying, after double-clicking the side button, just swipe to browse through your cards and hold the display of the Apple Watch near the reader to pay.
How do I make my Embassy Bank debit card the default card in Apple Pay?
Your default card in Apple Pay is the first card you added. If you would like to change your default card, open settings on your phone, go to “Wallet & Apple Pay”, select “Default Card” and put the check mark next to the Embassy Bank debit card.
On an Apple Watch, open the Apple Watch app and tap “Default Card”, and then tap the debit or credit card you would like to select as your default card.
How safe and secure are payments made through Apple Pay?
Apple Pay is secure. Your card numbers are not stored in the phone nor used to make payments. Instead of using your card number when you add your card, a unique number is assigned. And your cards in Apple Pay are protected by Touch ID™ and/or your device pass code. Since you don’t have to show your debit and credit cards, your private account information is protected.
When you make payments with Apple Pay and your debit and credit cards:
Your full card number is not shown to the merchant. When you add your cards to Apple Pay, your cards are assigned a unique device account number which is different than your debit and credit card numbers. You can always find this device account number and the last four digits of your card numbers in the Wallet & Apple Pay section under your device’s Settings. When you make a purchase through Apple Pay you will see the last four digits of your device account number printed on the receipt.
What is a Device Account Number and how is it different from my Embassy Bank debit and credit card number?
For your security, when you add your card to Apple Pay, a Device Account Number is created for each card on that device. It is separate and unique to your device and different from your card account number. Your Device Account Number is used to make purchases with your card using Apple Pay. If you add the card to multiple devices, each device will have a separate Device Account Number.
Does Apple Pay show my Embassy Bank debit card transactions?
Apple Pay displays recent debit and credit card purchases you made within the Wallet on your iPhone, but it won't display all your purchase details. You can obtain all of your debit and credit card transactions by signing into Embassy’s Online Banking or our Mobile Banking App and select the appropriate account.
How will Apple Pay purchases appear on my monthly statement?
You will see all Apple Pay purchases made with your Embassy Bank debit and credit cards listed on your statement the same way as charges made with your physical cards.
Why is my transaction amount sometimes reported differently in Apple Pay?
Occasionally only initial authorization amounts will be passed to Apple Pay, which might be different from the final transaction amount. As a result, you might see different transaction amounts from locations such as restaurants, gas service stations, hotels, and car rental companies. Always refer to your account statement for final transaction details.
How do I return an item I bought using Apple Pay in a store?
The cashier can use the Device Account Number to find the purchase and process the return, just like they would with a traditional card payment. To see the last four digits of the Device Account Number, tap the card and tap ⓘ.
If the cashier needs your card details to process the return, you can follow the same steps for making a payment. Hold the Apple Pay device you used to make the payment near the reader, select the card you used to make the original payment, and authorize the return.
Do you charge any fees to use Apple Pay?
No, we do not charge fees to use Apple Pay. However, Apple Pay does require an active data plan in order to work. Your data plan may apply additional message and data charges.
What is a virtual card?
Virtual cards are the digital form of your eligible physical debit and credit cards. When you add your physical card to Apple Pay, it is stored as a virtual card. It will have a unique virtual card number that is only associated with Apple Pay.
What are contactless payments?
A contactless payment is a transaction using chip-based technology that does not require a physical connection between the payment device (a card or mobile device) and the physical merchant terminal.
What should I do if my Apple device is lost or stolen?
If you believe your device or Apple Pay card information has been lost, stolen or compromised in any way, call us immediately at the number on the back of your card. If you locate your device after your card was disabled by us, you will need to add your card back to Apple Pay. For iPhone or iPad, you can go to the Find My iPhone app to temporarily suspend or permanently remove the ability to make payment transactions from your device, even if your device is offline. If you suspend your card(s) using Find My iPhone, and putting it in Lost Mode, you can reactivate your card(s) simply by unlocking your device and entering your Apple ID "Passcode" when prompted. For any supported Apple device, you can always go to iCloud.com/settings, choose the applicable device and delete your card(s).
Your physical debit and credit cards can continue to be used for purchases, even if you lose your device. Your original terms and conditions still apply.
What if I lose my Embassy Bank debit card?
Please call us immediately. We will close your card so that no more purchases can be made. Please also mention that you are an Apple Pay customer and remove the lost or stolen card from Apple Pay using the “Remove card” option. Once you receive your replacement card, it will need to be added to Apple Pay before purchases can be made. You will need to remove the old card from the Wallet App, and then add your new replacement card to the Wallet. You will also need to complete the card verification process to enable the card for use with Apple Pay.
How do I remove a card from Apple Pay?
You can quickly delete a payment card from Apple Pay. Deleting a card will only remove the payment information, including the digital card number (token) from the device. Your physical card will remain active. To remove a card from Apple Pay, simply select the card in Wallet or in the Apple Watch app and click on the ⓘ icon in the bottom corner to view the back of the card. Scroll to the bottom to find the ‘remove card’ option. After deleting, you can re-add this card to Apple Pay at any time.
If I erase my iPhone, does that cancel my physical cards or can I continue to use them?
Erasing the information on your iPhone will have no effect on your physical cards. You can continue to use your cards as you normally would. Erasing your iPhone will delete the virtual cards from Apple Pay and they can no longer be used. You can add your debit and credit cards back into Apple Pay at any time.
Where can I learn more about Apple Pay?
For more information about Apple Pay, please visit the Apple Pay website.
Apple™, the Apple logo, iPhone™, and iPad™ are trademarks of Apple Inc., registered in the U.S. and other countries and regions. App StoreSM is a service mark of Apple Inc.
Customer Banking Tools
Resources
General FAQs
Current Rates
Investor Relations
Security
News
Travel Tips & Card Security
Calculators
Biweekly Savings
Loan Payment
Mortgage Refinance Savings
Mortgage Closing Costs
Digital Banking Solutions
Digital Banking Resources
Digital Banking FAQs
Personal Online Banking Demo & Tutorials
Business Online Banking Demo & Tutorials
